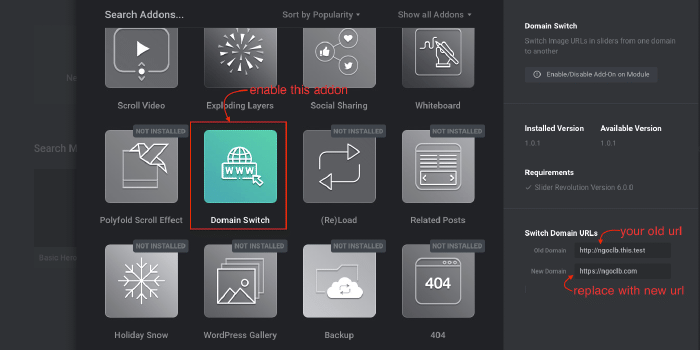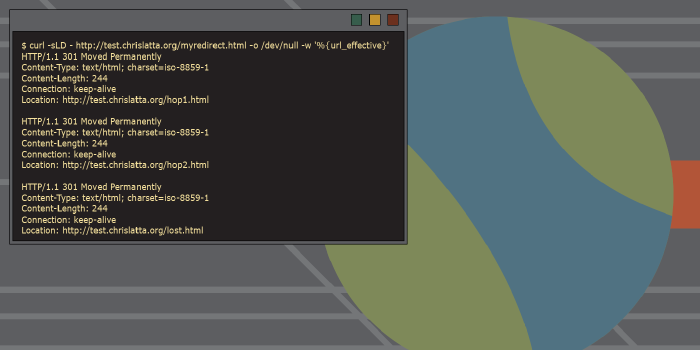In this guide, I will be explaining how to use FFmpeg multimedia framework to do various audio, video transcoding and conversion operations with examples. I have compiled most commonly and frequently used 20+ FFmpeg commands for beginners.
I will keep updating this guide by adding more examples from time to time. Please bookmark this guide and come back in a while to check for the updates. Let us get started, shall we?
Install FFmpeg
If you haven’t installed FFmpeg in your system yet, you could download the ffmpeg install package or use the following CLI command.
For Linux (Ubuntu)
$ sudo apt install ffmpeg
For macOS (with Homebrew)
$ brew install ffmpeg
For Windows (with Choco)
$ choco install ffmpeg
FFmpeg Commands With Examples
The typical syntax of the FFmpeg command is:
ffmpeg \[global\_options\] {\[input\_file\_options\] -i input\_url} ...
{\[output\_file\_options\] output\_url} ...
We are now going to see some important and useful FFmpeg commands.
Getting Audio/Video File Information
To display the details of a media file, run:
$ ffmpeg -i video.mp4
Sample output:
ffmpeg version n4.1.3 Copyright (c) 2000-2019 the FFmpeg developers
built with gcc 8.2.1 (GCC) 20181127
configuration: --prefix=/usr --disable-debug --disable-static --disable-stripping --enable-fontconfig --enable-gmp --enable-gnutls --enable-gpl --enable-ladspa --enable-libaom --enable-libass --enable-libbluray --enable-libdrm --enable-libfreetype --enable-libfribidi --enable-libgsm --enable-libiec61883 --enable-libjack --enable-libmodplug --enable-libmp3lame --enable-libopencore\_amrnb --enable-libopencore\_amrwb --enable-libopenjpeg --enable-libopus --enable-libpulse --enable-libsoxr --enable-libspeex --enable-libssh --enable-libtheora --enable-libv4l2 --enable-libvidstab --enable-libvorbis --enable-libvpx --enable-libwebp --enable-libx264 --enable-libx265 --enable-libxcb --enable-libxml2 --enable-libxvid --enable-nvdec --enable-nvenc --enable-omx --enable-shared --enable-version3
libavutil 56. 22.100 / 56. 22.100
libavcodec 58. 35.100 / 58. 35.100
libavformat 58. 20.100 / 58. 20.100
libavdevice 58. 5.100 / 58. 5.100
libavfilter 7. 40.101 / 7. 40.101
libswscale 5. 3.100 / 5. 3.100
libswresample 3. 3.100 / 3. 3.100
libpostproc 55. 3.100 / 55. 3.100
Input #0, mov,mp4,m4a,3gp,3g2,mj2, from 'video.mp4':
Metadata:
major\_brand : isom
minor\_version : 512
compatible\_brands: isomiso2avc1mp41
encoder : Lavf58.20.100
Duration: 00:00:28.79, start: 0.000000, bitrate: 454 kb/s
Stream #0:0(und): Video: h264 (High) (avc1 / 0x31637661), yuv420p(tv, smpte170m/bt470bg/smpte170m), 1920x1080 \[SAR 1:1 DAR 16:9\], 318 kb/s, 30 fps, 30 tbr, 15360 tbn, 60 tbc (default)
Metadata:
handler\_name : ISO Media file produced by Google Inc. Created on: 04/08/2019.
Stream #0:1(eng): Audio: aac (LC) (mp4a / 0x6134706D), 44100 Hz, stereo, fltp, 128 kb/s (default)
Metadata:
handler\_name : ISO Media file produced by Google Inc. Created on: 04/08/2019.
At least one output file must be specified
As you see in the above output, FFmpeg displays the media file information along with FFmpeg details such as version, configuration details, copyright notice, build and library options etc.
If you don’t want to see the FFmpeg banner and other details, but only the media file information, use -hide_banner flag like below.
$ ffmpeg -i video.mp4 -hide\_banner
Sample output:

View audio, video file information using FFmpeg
See? Now, it displays only the media file details.
Converting Video Files To Different Formats
Since FFmpeg is a feature-rich and powerful audio and video converter, so It’s possible to convert media files between different formats. Say for example, to convert mp4 file to avi file, run:
$ ffmpeg -i video.mp4 video.avi
Similarly, you can convert media files to any format of your choice.
For example, to convert YouTube flv format videos to mpeg format, run:
$ ffmpeg -i video.flv video.mpeg
If you want to preserve the quality of your source video file, use '-qscale 0' parameter:
$ ffmpeg -i input.webm -qscale 0 output.mp4
To check list of supported formats by FFmpeg, run:
$ ffmpeg -formats
Converting Video Files To Audio Files
To convert a video file to audio file, just specify the output format as .mp3, or .ogg, or any other audio formats.
The above command will convert input.mp4 video file to output.mp3 audio file.
$ ffmpeg -i input.mp4 -vn output.mp3
Also, you can use various audio transcoding options to the output file as shown below.
$ ffmpeg -i input.mp4 -vn -ar 44100 -ac 2 -ab 320 -f mp3 output.mp3
Here,
-vn- Indicates that we have disabled video recording in the output file.-ar- Set the audio frequency of the output file. The common values used are22050,44100,48000Hz.-ac- Set the number of audio channels.-ab- Indicates the audio bitrate.-f- Output file format. In our case, it’smp3format.
The above command will display a warning message like below.
[libmp3lame @ 0x5589ed539240] Bitrate 320 is extremely low, maybe you mean 320k The bitrate parameter is set too low. It takes bits/s as argument, not kbits/s
This is because we have given 320 bits/second as bitrate which is very low. This will create a smaller output file. For best quality output, use bitrate value as 320k instead of just 320.
Change The Volume Of Audio Files
FFmpeg allows us to change the volume of an audio file using "volume filter" option.
For example, the following command will decrease volume by half.
$ ffmpeg -i input.mp3 -af 'volume=0.5' output.mp3
Similarly, we can increase the volume like below:
$ ffmpeg -i input.mp3 -af 'volume=1.5' output.mp3
Change Resolution Of Video Files
If you want to set a particular resolution to a video file, you can use following command:
$ ffmpeg -i input.mp4 -filter:v scale=1280:720 -c:a copy output.mp4
Or,
$ ffmpeg -i input.mp4 -s 1280x720 -c:a copy output.mp4
The above command will set the resolution of the given video file to 1280x720.
Similarly, to convert the above file to 640x480 size, run:
$ ffmpeg -i input.mp4 -filter:v scale=640:480 -c:a copy output.mp4
Or,
$ ffmpeg -i input.mp4 -s 640x480 -c:a copy output.mp4
This trick will help you to scale your video files to smaller display devices such as tablets and mobiles.
Compressing Video Files
It is always a good idea to reduce the media files' size to lower size to save the disk space.
The following command will compress and reduce the output file’s size.
$ ffmpeg -i input.mp4 -vf scale=1280:-1 -c:v libx264 -preset veryslow -crf 24 output.mp4
Please note that you will lose the quality if you try to reduce the video file size. You can lower that crf value to 23 or lower if 24 is too aggressive.
You could also transcode the audio down a bit and make it stereo to reduce the size by including the following options.
-ac 2 -c:a aac -strict -2 -b:a 128k
Compressing Audio Files
Just like compressing video files, you can also compress audio files using -ab flag in order to save some disk space.
Let us say you have an audio file of 320 kbps bitrate. You want to compress it by changing the bitrate to any lower value like below.
$ ffmpeg -i input.mp3 -ab 128 output.mp3
The list of various available audio bitrates are:
- 96kbps
- 112kbps
- 128kbps
- 160kbps
- 192kbps
- 256kbps
- 320kbps
Removing Audio Stream From A Video File
If you don’t want audio from a video file, use -an flag.
$ ffmpeg -i input.mp4 -an output.mp4
Here, 'an' indicates no audio recording. In other words, this option will mute the audio.
The above command will undo all audio related flags.
Removing Video Stream From A Media File
Similarly, if you don’t want video stream, you could easily remove it from the media file using 'vn' flag. vn stands for no video recording. In other words, this command converts the given media file into audio file.
The following command will remove the video from the given media file.
$ ffmpeg -i input.mp4 -vn output.mp3
You can also mention the output file’s bitrate using '-ab' flag as shown in the following example.
$ ffmpeg -i input.mp4 -vn -ab 320 output.mp3
Extracting Images From The Video
Another useful feature of FFmpeg is we can easily extract images from a video file. This could be very useful, if you want to create a photo album from a video file.
To extract images from a video file, use the following command:
$ ffmpeg -i input.mp4 -r 1 -f image2 image-%2d.png
Here,
-r- Set the frame rate. I.e the number of frames to be extracted into images per second. The default value is25.-f- Indicates the output format i.e image format in our case.image-%2d.png- Indicates how we want to name the extracted images. In this case, the names should start likeimage-01.png,image-02.png,image-03.pngand so on. If you use%3d, then the name of images will start likeimage-001.png,image-002.pngand so on.
Cropping Videos
FFMpeg allows to crop a given media file in any dimension of our choice.
The syntax to crop a video file is given below:
$ ffmpeg -i input.mp4 -filter:v "crop=w:h:x:y" output.mp4
Here,
input.mp4- source video file.-filter:v- Indicates the video filter.crop- Indicates crop filter.w- Width of the rectangle that we want to crop from the source video.h- Height of the rectangle.x- x coordinate of the rectangle that we want to crop from the source video.y- y coordinate of the rectangle.
Let us say you want to a video with a width of 640 pixels and a height of 480 pixels, from the position (200,150), the command would be:
$ ffmpeg -i input.mp4 -filter:v "crop=640:480:200:150" output.mp4
Please note that cropping videos will affect the quality. Do not do this unless it is necessary.
Convert A Specific Portion Of A Video
Sometimes, you might want to convert only a specific portion (duration) of the video file to different format. Say for example, the following command will convert the first 10 seconds of given video.mp4 file to video.avi format.
$ ffmpeg -i input.mp4 -t 10 output.avi
Here, we specify the the time in seconds. Also, it is possible to specify the time in hh.mm.ss format.
Set The Aspect Ratio To Video
You can set the aspect ration to a video file using -aspect flag like below.
$ ffmpeg -i input.mp4 -aspect 16:9 output.mp4
The commonly used aspect ratios are:
- 16:9
- 4:3
- 16:10
- 5:4
- 2:21:1
- 2:35:1
- 2:39:1
Adding Poster Image To Media Files
You can add the poster images to your files, so that the images will be displayed while playing the audio or video files. This could be useful to host audio files in Video hosting or sharing websites.
$ ffmpeg -loop 1 -i inputimage.jpg -i inputaudio.mp3 -c:v libx264 -c:a aac -strict experimental -b:a 192k -shortest output.mp4
Trim A Media File Using Start And Stop Times
To trim down a video to smaller clip using start and stop times, we can use the following command.
$ ffmpeg -i input.mp4 -ss 00:00:50 -codec copy -t 50 output.mp4
Here,
--s- Indicates the starting time of the video clip. In our example, starting time is the 50th second.-t- Indicates the total time duration.
This is very helpful when you want to cut a part from an audio or video file using starting and ending time.
Similarly, we can trim down the audio file like below.
$ ffmpeg -i audio.mp3 -ss 00:01:54 -to 00:06:53 -c copy output.mp3
Split Audio/Video Files Into Multiple Parts
Some websites will allow you to upload only a specific size of video. For example, Whatsapp will allow only 15 seconds videos to set as status message for users in India. In such cases, you can split the large video files into multiple smaller parts like below.
$ ffmpeg -i input.mp4 -t 00:00:30 -c copy part1.mp4 -ss 00:00:30 -codec copy part2.mp4
Here, -t 00:00:30 indicates a part that is created from the start of the video to the 30th second of video. -ss 00:00:30 shows the starting time stamp for the next part of video. It means that the 2nd part will start from the 30th second and will continue up to the end of the original video file.
Joining Or Merging Multiple Audio/Video Parts Into One
FFmpeg will also join the multiple video parts and create a single video file.
Create join.txt file that contains the exact paths of the files that you want to join. All files should be same format (same codec). The path name of all files should be mentioned one by one like below.
file /home/sk/myvideos/part1.mp4
file /home/sk/myvideos/part2.mp4
file /home/sk/myvideos/part3.mp4
file /home/sk/myvideos/part4.mp4
Now, join all files using command:
$ ffmpeg -f concat -i join.txt -c copy output.mp4
If you get an error something like below;
[concat @ 0x555fed174cc0] Unsafe file name ‘/path/to/mp4’ join.txt: Operation not permitted
Add "-safe 0":
$ ffmpeg -f concat -safe 0 -i join.txt -c copy output.mp4
The above command will join part1.mp4, part2.mp4, part3.mp4, and part4.mp4 files into a single file called "output.mp4".
Alternatively, you can use the following one-liner command to join all files in a directory. Go to the directory where you have files and run the following command to join the files named audio1.mp3, audio2,mp3 and audio3.mp3 into output.mp3.
$ ffmpeg -i "concat:audio1.mp3|audio2.mp3|audio3.mp3" -c copy output.mp3
Add Subtitles To A Video File
We can also add subtitles to a video file using FFmpeg. Download the correct subtitle for your video and add it your video as shown below.
$ fmpeg -i input.mp4 -i subtitle.srt -map 0 -map 1 -c copy -c:v libx264 -crf 23 -preset veryfast output.mp4
Preview Or Test Video Or Audio Files
You might want to preview to verify or test whether the output file has been properly transcoded or not. To do so, you can play it from your Terminal with command:
$ ffplay video.mp4

Play video files using ffplay
Similarly, you can test the audio files as shown below.
$ ffplay audio.mp3

Play audio files using ffplay
Increase/Decrease Video Playback Speed
FFmpeg allows you to adjust the video playback speed.
To increase the video playback speed, run:
$ ffmpeg -i input.mp4 -vf "setpts=0.5\*PTS" output.mp4
The command will double the speed of the video.
To slow down your video, you need to use a multiplier greater than 1. To decrease playback speed, run:
$ ffmpeg -i input.mp4 -vf "setpts=4.0\*PTS" output.mp4
Increase/Decrease Audio Playback Speed
To increase or decrease speed up or down audio playback, use the "atempo" audio filter. The following command will double the speed of audio.
$ ffmpeg -i input.mp4 -filter:a "atempo=2.0" -vn output.mp4
You can use any value between 0.5 and 2.0 for audio.
Create Animated GIF
We use GIF images on almost all social and professional networks for various purposes. Using FFmpeg, we can easily and quickly create animated video files.
The following guide explains how to create an animated GIF file using FFmpeg and ImageMagick in Linux and Unix-like systems.
How To Create Animated GIF In Linux
Create Videos From PDF Files
I collected many PDF files, mostly Linux tutorials, over the years and saved in my Tablet PC. Sometimes I feel too lazy to read them from the tablet.
So, I decided to create a video from PDF files and watch it in a big screen devices like a TV or a Computer. If you ever wondered how to make a movie file from a collection of PDF files, the following guide will help.
Rotate Videos
If you have video files with different orientation (portrait or landscape), you can rotate them as described in the following guide.
Convert Videos To WhatsApp Video Format
WhatsApp doesn’t support some videos. You can’t share them with your contacts or set them in whatsapp status. No worries! We can easily convert videos WhatsApp supported video format with FFmpeg as described in the following link.
Zoom In And Zoom Out Videos
FFmpeg has a lot of useful filters to perform a specific task. One of them is zoompan. Using zoompan filter, we can easily zoom in and zoom out every X seconds periodically.
Getting Help
In this guide, I have covered the most commonly used FFmpeg commands. It has a lot more different options to do various advanced functions. To learn more about it, refer the man page.
$ man ffmpeg